Voila, je m'ennuyais alors j'ai décidé de faire un tuto xD
J'espère que ça vous aidera dans vos créations, vous n'avez en aucun cas l'obligation de suivre à la règle ce que je vais vous décrire, c'est simplement MA manière de faire une créa. Je vais simplement détailler chaque chose que je fais et expliquer pourquoi je les fais. Certains n'en auront sûrement pas besoin, mais je suppose que d'autres (j'espère au moins xD) pourront s'en servir pour progresser. Let's Go !
On va commencer par prendre un render au hasard, pour moi ça sera cette cochonne d'Hallibell ! héhé
- Spoiler:
Ouvrez une image fond blanc sur laquelle vous pourrez travailler. Pour ma part je les met en 150X500 pixels, cette fois ci j'ai mit en 175 pour la hauteur, vous pourrez toujours la réduire par la suite.
Le Fond de Base :Pour commencer mon fond, je fais quelquechose que j'ai appris en commencant le graph mais qui m'a toujours servi jusqu'ici. Creez un nouveau calque sur votre image blanche. Copiez l'image d'hallibell sur le fond blanc (en ayant prit soin d'ajuster sa taille auparavant). Et appliquez la méthode suivante
-Filtre, Atténuation, Flou directionnel (Angle 45 / Distance 50)Vous devriez avoir quelquechose qui ressemble à ceci :

Prenez bien soin d'avoir toujours à portée de main vos calques, situé dans la zone de travail à droite généralement.

Ensuite, copiez l'image qui a été floutée. (Seulement le calque si vous avez un fond blanc) Si vous avez démarré avec un fond transparent vous pouvez tout autant aplatir l'image et copier. Une fois ceci fait, collez (Ctrl + V) l'image plusieurs fois de suite (toujours sur la même image) en prenant soin de remplir tout l'espace visible. Vous obtiendrez ceci :

Ca ne rendra pas forcément de la même façon sur tout le monde mais ça n'importe pas. No stress !
Ensuite vous allez aplatir l'image, ou fusionner les calques, ça revient au même. Et vous appliquerez la même méthode que la première fois, à savoir
Filtre > Atténuation > Flou Directionnel (mêmes valeurs)Bien sûr vous pouvez toujours laisser libre cours à votre imagination, j'utilise d'autres méthodes parfois, comme le flou radial ou autre chose. A vous d'essayer et de choisir.
Vous obtenez donc quelque chose qui ressemble à ceci :

Ok, tout va bien, on continue.
Vous allez dupliquer votre image, comme ça vous pourrez travailler sur la seconde. (Image > Dupliquer)
Sur cette seconde image, vous allez appliquer un nouveau filtre, la encore, vous pouvez faire ce qui vous chante, je vous montre juste quelque chose de basique dont je me sers souvent.
Filtre > Pixellisation > Mosaïque (Taille du carreau 24 par ex)Copiez ensuite votre image et collez la sur celle de départ. Normalement le calque se créé de lui même, si ce n'est pas le cas, revenez en arrière et creez le avant de coller. Mettez ensuite la calque en mode
"Lumière tamisée" et réglez l'opacité selon vos désirs (je la laisse à 100 ou au pire je descend jusqu'à 80).
Vous obtiendrez ceci :
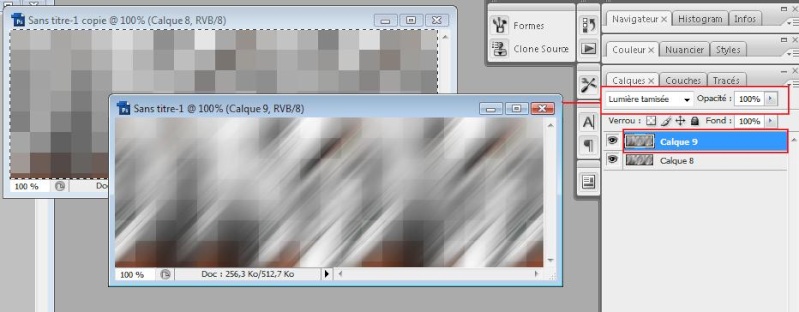
Voila on a finit le fond de départ sur lequel vous pourrez travailler. (En réalité, ça va très vite lorsque vous avez pris le coup de main)
Collez donc le render d'hallibell (le normal) sur votre nouveau fond. Si vous ne comprenez pas l'utilité de faire ceci, c'est pour une chose très bête mais pourtant évidente, ça permet au personnage de se fondre complètement dans le fond, que ce soit accordé en quelques sortes.
Une fois l'image collée, vous allez créer une lumière derrière le personnage pour cacher les défauts (parfois de la découpe, parfois de l'accord avec le fond... etc) Dans le cas présent, je vais régler la couleur dans les tons orangés pour créer une créa dans ces tons, libre à vous de choisir une autre couleur mais pensez bien à accorder vos brushs avec par la suite.
Vous allez procéder de cette façon :
Calque > Style de Calque > Lueur externe
Vous allez travailler avec cette case donc :

-Le
A Concerne l'opacité, perso je la règle à 100%
-Le
B la couleur que vous choisissez, il suffit juste de cliquer dans le petit carré
-Le
C La taille de votre lueur, choisissez la selon la couleur, le render, pour que le tout soit harmonieux, dans le cas ici présent je la règle à 24Pixels.
On va commencer à travailler avec les brushs, si vous n'en avez pas, no stress, j'ai une méthode qui peut y remédier.
J'ai un tas de brush installés, donc pour moi un large choix pour travailler.
Pour faciliter la tache de ceux qui n'en n'ont pas, je vais travailler avec seulement les outils de base. Pour les autres, je travaillais avec mes propres brushs.
1-Pour ceux qui ont des brushs, travaillez le plus souvent avec des fond grunge, ça permet de créer un fond harmonieux et sans accrocs.
Creez d'abord un nouveau calque que vous placerez SOUS l'image d'Hallibell, ça vous permet de travailler sans empiéter sur le render. Un travail propre est un travail bien fait xD
Une fois ce calque installé, choisissez suivant vos envie, en lumière tamisée, en lumière crue, en mode normal. Généralement ce sont les trois que j'utilise le plus souvent. On va commencer par un calque en Lumière tamisée, on choisi un brush grunge, qu'on met en noir (Ca permet de ressortir plus en lumière tamisée)
N'hesitez pas à travailler avec plusieurs calques pour changer les modes.
Pour ma part, j'ai travaillé avec des brush grunge en lumière tamisée. Ce qui m'a donné ceci :

J'ai ensuite ajouté un calque en mode lumière crue et appliqué un brush grunge plus discret en couleur orangée, et toujours sur le même calque, j'ai ensuite appliqué des brushs mieux définis en blanc (attention, en lumière crue en choisissant blanc, ne prenez pas de brush trop imposant, sinon ça ressort beaucoup et c'est pas beau =( optez plutôt pour les brushs discret et harmonieux. Rien de trop tape à l'oeil non plus sinon la créa devient lourde et vous brulera les yeux =D Pour l'instant j'ai donc ceci :

J'ai ensuite appliqué un calque de nouveau en lumière tamisée, et ajouté des brush grunges plus aérés en blanc et en couleur brique (orangé comme vous voulez) J'ai donc quelquechose comme ça :

Les différences ne sont pas frappantes bien sur, mais plus vous travaillerez votre fond en appliquant plusieurs calques, plus vous aurez de chances d'arriver à un fond harmonieux.
Je pourrais continuer mais je vais m'arrêter la, et reprendre pour ceux qui n'ont pas de brushs, le fin de la créa étant commune aux deux méthodes je la détaillerais à la fin.
2- Pour ceux qui n'ont pas de brushs, je reprend de là ou nous nous sommes arrêtés.
Vous allez appliquer quelque chose de très bête en fait, mais si on le sait pas on a du mal à trouver. Alors suivez bien, c'est pas forcément évident mais normalement ça devrait aller.
Vous allez
sélectionner le pinceau : (voir ci contre)

Vous allez dans Formes (à droite à côté de vos calques) Je l'ai indiqué dans l'image suivante.
Vous allez sélectionner par exemple le carré de 12, ou de 14, ou moins, libre choix. Et vous allez cliquer dans les deux premiers petits carrés à gauche, à savoir
"dynamique de la forme" et "Diffusion".

Cliquez ensuite sur Dynamique de la forme (le nom pas le carré, en prenant bien soin de vérifier que vous avez cliqué dans le petit carré, sinon ce sera inutile)
Et vous allez régler toutes les barres de cette façon :
Variation de la taille : 100%
Diamètre minimal entre 0 et 15% (Je le laisse à 0 généralement)
Variation de l'angle, suivant vos désirs (Je le met à 100)
Contrôle : Pression de la plume, en fait peu importe généralement, c'est plus une habitude ^^
Variation de l'arrondi : 100%
Arrondi Minimal : Entre 1 et 20% (Je le met à 1)
cf. Voir l'image ci dessous
 Puis vous allez cliquer dans "Diffusion"
Puis vous allez cliquer dans "Diffusion"
Selectionnez les deux axes
Diffusion : 1000% (1000 hein, pas 100)
Nombre : 4 ou 5 (pas plus pas moins)
Variation Numérique : 100%
Contrôle : DésactivéCf. Ci dessous :
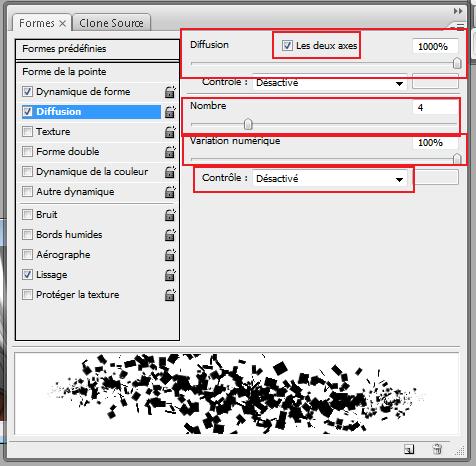
Vous avez votre outil de travail. Repartez sur l'image sur laquelle vous travailliez jusqu'à présent, et sélectionnez le calque sous l'image d'Hallibell, encore une fois, ça évite d'empiéter sur le render.
A partie de la amusez vous avec votre outil, pour ma part je le ferais passer derrière elle en mode lumière tamisée en en orange pour laisser quelque chose de fluide.
Créez ensuite en nouveau calque que vous placerez, toujours en deuxième position, sous Hallibell donc. Et laissez le en mode normal, je change la couleur en noir et applique l'outil de la même manière par dessus les carrés orangés.
Créez un dernier calque que vous placerez en troisième position, sous les calque avec les carrés noirs donc, c'est une façon de travailler la fin en ayant un aperçu de ce que vous faites. C'est pour ça que je place ce calque en dernier, même s'il n'est pas le premier après le render. Je met la couleur en blanc et je m'applique à faire dépasser un peu de chaque côté pour donner un rendu plus explosif.
Les trois calques les uns après les autres devraient donner ça (Vous n'êtes pas obligé de garder trois images, c'est pour mieux vous montrer que j'ai fait ceci.

Vous avez presque terminé, ne reste plus qu'à appliquer une écriture, et d'harmoniser le tout.
J'applique une écriture au hasard, dans le cas présent Blackout (téléchargée sur dafont). En choisissant le positionnement de l'écriture, la encore vous pouvez vous amuser, mettre un effet de lumière derrière si l'écriture ne ressort pas par exemple. Libre Choix encore une fois.
Je vais appliquer un contour, en l'occurrence blanc. Vu que les fonds de ce forum sont foncés.
Je fusionne les calques (Calques > Fusionner les calques)
Et je fais mon contour
'Selection > Tout selectionner' puir 'Edition > Contour > 2Pixel > Blanc > Ok'Vous avez presque terminé. Ne reste qu'un petit détail qui arrangera tout.
Allez dans
Calque > Nouveau Calque de Réglage > Courbe de transfert de dégradé. 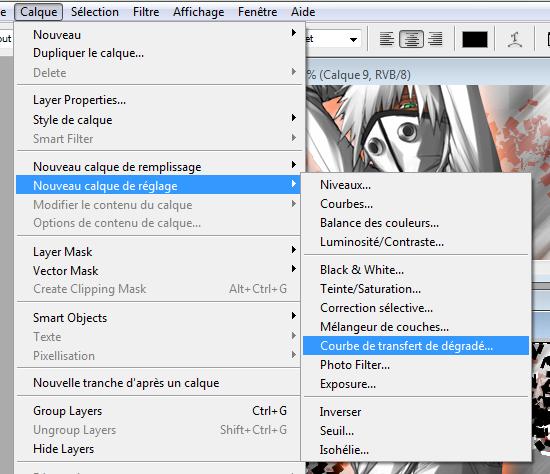 Couleur > Sans
Couleur > Sans
Mode > Lumière Tamisée
Opacité > entre 60 et 80%
Puis selectionnez ce que vous désirez, ce qui vous semble le plus joli, vosu pouvez inverser les couleurs dans la petite case, ça change tout parfois. J'ai choisi le dégradé Violet - Vert - Orange, voir ci dessous, sans inverser.

Voila vous avez fini. de mon côté j'obtiens ceci :
1- En travaillant sans brushs

2-En travaillant avec des brushs

Et pour plus d'effet, vous pouvez vous amuser à faire dépasser les effets. Comme ci contre

Voila, j'espère avoir été claire et vous avoir aidé

La sign n'est pas extraordinaire mais c'est pour vous donner une aperçu.




